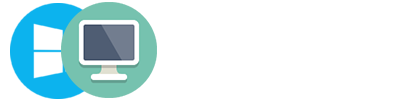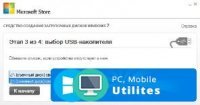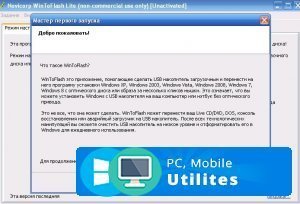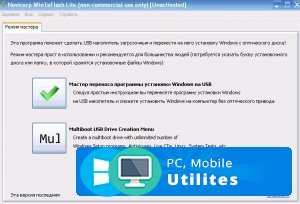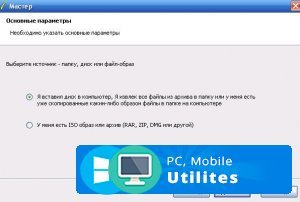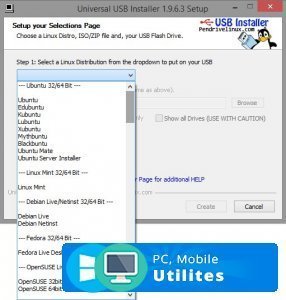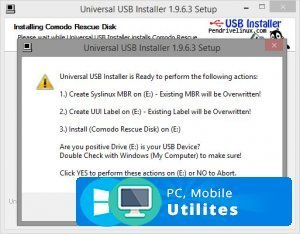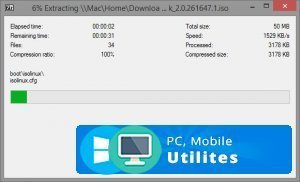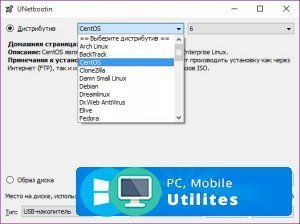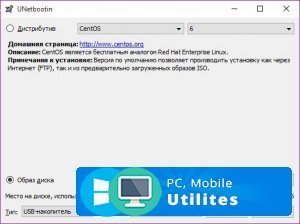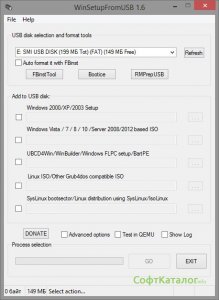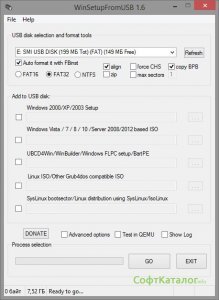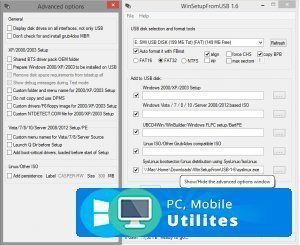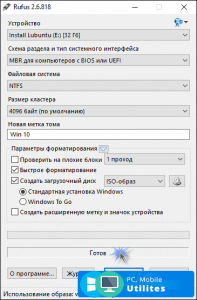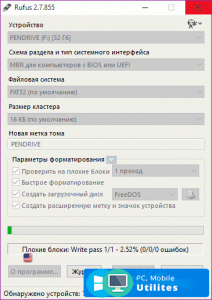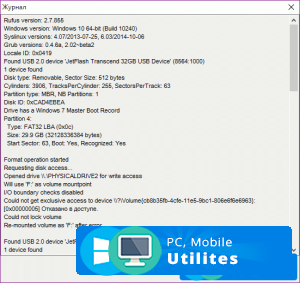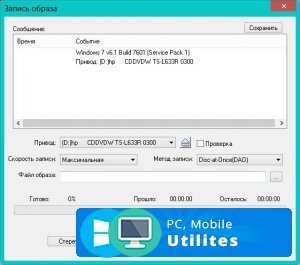3.3

Язык: Русский
Разработчик: Microsoft Corporation
Система: Windows 7, 8, 10
Смотрели файл: 3 546
Нельзя не упомянуть и вторую, более функциональную, а главное – официальную утилиту от корпорации «Майкрософт», позволяющую создавать загрузочные флешки «Виндовс» 7, 8.1 и «Виндовс 10». От всех представленных в обзоре утилит эта отличается тем, что создает лишь указанные выше образы «Виндовс». При этом загружаются исключительно официальные дистрибутивы с серверов «Майкрософт». Лучшего варианта не найти, если необходимо установить чистую версию «Виндовс»: юзер получает код регистрации и прочую важную информацию.
Софт не поддерживает русский язык, все только на английском. Однако все интуитивно понятно.
Софт не поддерживает русский язык, все только на английском. Однако все интуитивно понятно.
Нужно лишь
- Загрузить ПО со страницы «Майкрософт».
- Определиться с языком операционки, версией «Виндовс» и разрядностью системы.
- Выбрать, что именно планируется создавать. Это может быть загрузочная флешка либо ДиВиДи-диск с «Виндовс».
- Дождаться, когда дистрибутив «Виндовс» полностью загрузится с серверов «Майкрософт» и завершится процесс записи.
2.6
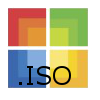
Язык: Русский
Разработчик: Microsoft Corporation
Система: Windows 7, 8, XP, Vista
Смотрели файл: 9 631
Windows 7 USB DVD download tool окажет помощь не только в записи образа на флешку, но в предварительном скачивании свежей версии «Виндовс» с серверов «Майкрософт». Хотя алгоритм ПО порой не проявляет надежности в работе, все с ним пользователю не нужно будет тратить время на поиски ИСО-образа в сети.
Рассматриваемое приложение вполне может потянуть чистые официальные сборки операционки, и если установочные файлы будут оригинальными. Активация и лишние операции не потребуются.
Получается очень удобно, если юзер планирует ознакомление со свежей «десятки» до того, как рабочая машина обновится, или он часто выполняет установку «Виндовс» на новенькие ноутбуки и нетбуки, пользуясь лицензионными ключами. Недостатки у данного решения тоже имеются. Во-первых, настроек не так много. Во-вторых, скачивание ИСО может затянуться надолго. В-третьих, у новичков возникают проблемы с монтажом образа на флеш-диск.
Конечно, выбор всех параметров программой осуществляется автоматически. А значит, это подходящий вариант именно для новичков, а не для администраторов.
Рассматриваемое приложение вполне может потянуть чистые официальные сборки операционки, и если установочные файлы будут оригинальными. Активация и лишние операции не потребуются.
Получается очень удобно, если юзер планирует ознакомление со свежей «десятки» до того, как рабочая машина обновится, или он часто выполняет установку «Виндовс» на новенькие ноутбуки и нетбуки, пользуясь лицензионными ключами. Недостатки у данного решения тоже имеются. Во-первых, настроек не так много. Во-вторых, скачивание ИСО может затянуться надолго. В-третьих, у новичков возникают проблемы с монтажом образа на флеш-диск.
Конечно, выбор всех параметров программой осуществляется автоматически. А значит, это подходящий вариант именно для новичков, а не для администраторов.
0

Язык: Русский
Разработчик: Novicorp
Система: Windows 7, 8, 10, XP, Vista
Смотрели файл: 1 367
WinToFlash – удобная и понятная, простая программа, предназначенная для записи выбранного образа на флешку. Само средство работает с любым образом, независимо от его формата, при чем пользователю нет потребности осваивать командную строку и иметь при себе оптический диск. Приложение придется по душе как новичку, так и продвинутому, опытному пользователю, и все в силу его легкости и простоты, наличия графического интерфейса на русском языке, возможности создавать установочные мульти – загрузочные флешки.
Говоря проще, сам пользователь может записать образ, при чем сразу нескольких ОС Windows – от XP до 10. В процессе запуска и старта ПК с установочного носителя будут подгружены grub4dos и далее программа предложит пользователю загрузить сам установщик, при чем любой из представленных ОС. Пользователю придется выбирать и кликнуть – Да.
После этого идет самый простой, стандартный процесс, при этом сам инсталлятор легко и просто запускается под UEFI и стандартным БИОС. Единственное есть отличие для EFI – необходимо, чтоб сам накопитель иметь стиль в своих разделах GPT. Потому заблаговременно стоит проверить данный момент и скопировать его при помощи Акронисом, Windows Diskpart либо же использовать для этого иным софтом.
Наравне с этим, по словам самих разработчиков, установочный на ПК инструмент может легко устранить проблемы старта компьютера, потому стоит пройтись им после предварительной подготовки флешки. И тут сама прога может даже починить сам загрузчик и нет потребности у пользователя потребности постоянно переустанавливать саму ОС Windows.
Говоря проще, сам пользователь может записать образ, при чем сразу нескольких ОС Windows – от XP до 10. В процессе запуска и старта ПК с установочного носителя будут подгружены grub4dos и далее программа предложит пользователю загрузить сам установщик, при чем любой из представленных ОС. Пользователю придется выбирать и кликнуть – Да.
После этого идет самый простой, стандартный процесс, при этом сам инсталлятор легко и просто запускается под UEFI и стандартным БИОС. Единственное есть отличие для EFI – необходимо, чтоб сам накопитель иметь стиль в своих разделах GPT. Потому заблаговременно стоит проверить данный момент и скопировать его при помощи Акронисом, Windows Diskpart либо же использовать для этого иным софтом.
Наравне с этим, по словам самих разработчиков, установочный на ПК инструмент может легко устранить проблемы старта компьютера, потому стоит пройтись им после предварительной подготовки флешки. И тут сама прога может даже починить сам загрузчик и нет потребности у пользователя потребности постоянно переустанавливать саму ОС Windows.
3

Язык: Русский
Разработчик: Pen Drive Linux
Система: Windows 7, 8, 10
Смотрели файл: 11 870
Universal-USB-Installer – это современная программа с англоязычным интерфейсом, но это не должно пользователя пугать. Каждый из представленных шагов прост и понятен. В самом первом шаге – пользователь выбирает дистрибутив, для последующего копирования на USB носитель. Сама программа будет готовить загрузочный сектор, для выбранного им дистрибутива, даже может предложить переход на сайт для его последующей загрузки. Если в этом есть потребность. Но пользователь с легкостью может использовать любой ISO образ, а все потому, что модифицированные подобные объекты весьма популярны в сети.
На 2 шаге стоит прописать сам путь к объекту на диске – делается это при помощи кнопки Browse, в последующем, уже на 3 шаге – остается выбрать сам USB носитель, который берет на себя задачу выступать в роли загрузочного, и просто кликнуть на кнопку Create.
Уже в последнем, всплывшем окне пользователя предупредят о всех параметрах, которые подлежат изменению. Уже после этого пользователю остается просто наблюдать за процессом создания самого USB носителя с Windows. Сама флешка будет отформатирована, и все данные, которые ранее были записаны на ней – будут удалены. Далее и будет создаваться сама запись MBR, старая – перезаписана, записывается также новая метка самого диска. После, установлена Windows 8.
На 2 шаге стоит прописать сам путь к объекту на диске – делается это при помощи кнопки Browse, в последующем, уже на 3 шаге – остается выбрать сам USB носитель, который берет на себя задачу выступать в роли загрузочного, и просто кликнуть на кнопку Create.
Уже в последнем, всплывшем окне пользователя предупредят о всех параметрах, которые подлежат изменению. Уже после этого пользователю остается просто наблюдать за процессом создания самого USB носителя с Windows. Сама флешка будет отформатирована, и все данные, которые ранее были записаны на ней – будут удалены. Далее и будет создаваться сама запись MBR, старая – перезаписана, записывается также новая метка самого диска. После, установлена Windows 8.
0

Язык: Русский
Разработчик: UNetbootin
Система: Windows 7, 8, 10, XP, Vista
Смотрели файл: 1 472
Очередная на современном рынке кроссплатформенная уникальная утилита, представленная под ОС для записи LiveUSB из ISO образов, которые пользователь может спокойно загрузить непосредственно с сайта самого разработчика, при этом используя на практике стандартный загрузчик Syslinux.
Главные характерные отличия UNetbootin от иных аналогичных утилит в наличии русификации, она также может успешно поддерживать немалое число дистрибутивов. Также можно выбирать для последующей загрузки самые разные виды операционных систем. Как вариант, пользователь может выбирать FreeBSD и иную современную, каждую версию, стартующую от 6.3 до 8.0. При этом поддержка и систем, включая 64-битные.
UNetbootin позволит каждому пользователю закачать на свой ПК самые разные из утилит, например Parted Magic, работающая с дисками или же Backtrack, которая проводит всесторонний анализ сетей включая Wi-Fi, NTPasswd утилиты. Позволяющие сбросить ранее установленные пароли и так далее.
Присутствует в утилите и режим установки всего имеющегося в распоряжении пользователя содержимого ISO в формате самого образа Windows на просторы жесткого диска HDD, используя сеть, чего, собственно, нет в иных программах. Программа позволит также не проводить необходимую очистку, форматировать пространство носителя, соответственно, данные с самого диска пользователя никогда не будут потеряны. Потому при проведении записи ISO образа можно не беспокоиться о потери своих данных.
Главные характерные отличия UNetbootin от иных аналогичных утилит в наличии русификации, она также может успешно поддерживать немалое число дистрибутивов. Также можно выбирать для последующей загрузки самые разные виды операционных систем. Как вариант, пользователь может выбирать FreeBSD и иную современную, каждую версию, стартующую от 6.3 до 8.0. При этом поддержка и систем, включая 64-битные.
UNetbootin позволит каждому пользователю закачать на свой ПК самые разные из утилит, например Parted Magic, работающая с дисками или же Backtrack, которая проводит всесторонний анализ сетей включая Wi-Fi, NTPasswd утилиты. Позволяющие сбросить ранее установленные пароли и так далее.
Присутствует в утилите и режим установки всего имеющегося в распоряжении пользователя содержимого ISO в формате самого образа Windows на просторы жесткого диска HDD, используя сеть, чего, собственно, нет в иных программах. Программа позволит также не проводить необходимую очистку, форматировать пространство носителя, соответственно, данные с самого диска пользователя никогда не будут потеряны. Потому при проведении записи ISO образа можно не беспокоиться о потери своих данных.
3.3

Язык: Русский
Разработчик: ilko_t
Система: Windows 7, 8, 10, XP, Vista
Смотрели файл: 6 705
WinSetupFromUSB – прекрасный вариант для продвинутых юзеров. В портативной утилите представлены настройки, позволяющие распаковывать и записывать материалы для USB-флешки. Предусмотрена поддержка мультизагрузочной флешки с несколькими версиями «Виндовс». Помимо флешки, можно использовать и другие внешние накопители, большие по объему. К примеру, это могут быть внешние жесткие диски и SD карты, с помощью переходника подключаемые к ноутбуку.
Даже начинающий пользователь сможет записать образ на флешку, имеющую стандартные настройки. Затем надо вставить флешку, указать приоритет при загрузке. Останется запустить ее из-под ДОК, кликнуть на нужную операционку в контекстном меню. Теперь стоит попробовать выполнить установку «Виндовс» (от 7-й до 10-й версии), применяя стандартный способ.
Но есть одно «но»: создаваемый образ должен быть только в ISO. В случае, если он запакован в РАР или ЗИП, надо осуществить распаковку. А вот МДФ подлежит конвертации через виртуальный привод «Даймон Тулс Лайт», «ПауэрИСО».
Даже начинающий пользователь сможет записать образ на флешку, имеющую стандартные настройки. Затем надо вставить флешку, указать приоритет при загрузке. Останется запустить ее из-под ДОК, кликнуть на нужную операционку в контекстном меню. Теперь стоит попробовать выполнить установку «Виндовс» (от 7-й до 10-й версии), применяя стандартный способ.
Но есть одно «но»: создаваемый образ должен быть только в ISO. В случае, если он запакован в РАР или ЗИП, надо осуществить распаковку. А вот МДФ подлежит конвертации через виртуальный привод «Даймон Тулс Лайт», «ПауэрИСО».
3.1

Язык: Русский
Разработчик: rufus
Система: Windows 7, 8, 10, XP, Vista
Смотрели файл: 8 437
Представляем вам подборку совсем небольших программок. Конечно, они не обладают столь обширными возможностями, как их старшие товарищи, но все равно отлично справляются с выполнение поставленной перед ними задачи. Эти утилиты создают загрузочные USB-носители.
«Руфус» обеспечит предварительную проверку устройства: нет на нем плохих блоков. Специалисты не рекомендуют устанавливать больше 2 проходов, иначе придется долго ждать, когда проверка подойдет к концу. К софту прилагается подробная инструкция. Ознакомившись с ней, даже школьник сможет все выполнить правильно.
Необходимо отыскать раздел под названием «Устройство». Там следует выбрать тот USB-носитель, что был вставлен. Следующий пункт меню называется «Схема раздела». Надо выбрать MBR для ПК с БИОС.
Если объем применяемой флешки не превышает 4 ГБ, то наиболее подходящим вариантом будет файловая система FAT32. Если же флешка имеет гораздо больший объем, то лучше остановить выбор на NTFS.
Главная отметка – требуется поставить галочку рядом с пунктом, в котором упоминается о создании загрузочного диска», и кликнуть на иконку с СиДи-диском, указав путь к образу на компьютерном жестком диске.
Как только «Руфус» выполнит запись файлов «Виндовс», вставляется флеш-накопитель USB разъем и загружается с него.
«Руфус» обеспечит предварительную проверку устройства: нет на нем плохих блоков. Специалисты не рекомендуют устанавливать больше 2 проходов, иначе придется долго ждать, когда проверка подойдет к концу. К софту прилагается подробная инструкция. Ознакомившись с ней, даже школьник сможет все выполнить правильно.
Необходимо отыскать раздел под названием «Устройство». Там следует выбрать тот USB-носитель, что был вставлен. Следующий пункт меню называется «Схема раздела». Надо выбрать MBR для ПК с БИОС.
Если объем применяемой флешки не превышает 4 ГБ, то наиболее подходящим вариантом будет файловая система FAT32. Если же флешка имеет гораздо больший объем, то лучше остановить выбор на NTFS.
Главная отметка – требуется поставить галочку рядом с пунктом, в котором упоминается о создании загрузочного диска», и кликнуть на иконку с СиДи-диском, указав путь к образу на компьютерном жестком диске.
Как только «Руфус» выполнит запись файлов «Виндовс», вставляется флеш-накопитель USB разъем и загружается с него.
0

Язык: Русский
Разработчик: EZBSystems
Система: Windows 7, 8, 10, XP, Vista
Смотрели файл: 1 379
Первая в представленном далее списке программа уникальна. Сказать, что она в полной мере предназначена для создания на практике загрузочного носителя. Точнее сказать данная функция – не ее основная задача, но именно UltraISO будет срабатывать, когда будут сдавать назад, спасуют Universal-USB-Installer и Unetbootin-Windows.
Главной функцией UltraIso есть создание и последующее конвертирование, а также редактирование и запись самых разных образов, при чем на все существующие виды носителей, в том числе и на интересующие USB флешки и жесткие диски, в рабочих режимах USB-HDD и USB-ZIP.
Ультра Исо не позволит пользователю загрузить сам образ Windows из Сети – эта задание возложено на пользователя. Хотя с записью – она справиться отменно. Главное, предварительно рассмотреть последовательность создания загрузочного типа флешки с Windows из заранее загруженного на ваш ПК ISO файла, который поддерживается данной программой.
Главной функцией UltraIso есть создание и последующее конвертирование, а также редактирование и запись самых разных образов, при чем на все существующие виды носителей, в том числе и на интересующие USB флешки и жесткие диски, в рабочих режимах USB-HDD и USB-ZIP.
Ультра Исо не позволит пользователю загрузить сам образ Windows из Сети – эта задание возложено на пользователя. Хотя с записью – она справиться отменно. Главное, предварительно рассмотреть последовательность создания загрузочного типа флешки с Windows из заранее загруженного на ваш ПК ISO файла, который поддерживается данной программой.
Первоначально стоит открыть образ в программе
- Файл предварительно открыть.
- Перейти в раздел – Самозагрузка, и выбрать пункт – Записать образ жесткого диска.
- Напротив пункта Disk Drive – выбрать собственную флешку.
- Выбирают метод записи USB-HDD.
- Стоит снять галочку с Create Boot Partition.
- Кликнуть – Записать, и после просто наблюдать за процессом.
Программы для записи Windows на флешку
В нашем обзоре особое внимание стоит уделить специальным, узкого профиля программам, посредством которых можно успешно и легко создавать загрузочные Live USB флешки, при чем самого разного назначения – работающие на разных ОС, идущие на практике для сборки/ремонта системы файлов, для восстановления утраченной или поврежденной информации и раздела дисков, устранения с ПК вирусов.Но каждая представленная программа характерна безотказностью в работе, как и простотой в ее использовании. При этом ряд программ могут предложить сразу перейти на сайт разработчика и загрузить с него свежий выбранный дистрибутив. И все потому, что прошли давно времена, когда для записи объекта на флешку приходилось прописать вручную загрузочный сектор, тратить немало времени на изучение характеристик файловой системы, команд для работы на консоли.
В самом начале стоит позаимствовать сам носитель, имеющем объем минимум 4 Гб, да и сама смена загрузочного на ПК или ноутбуке устройства в BIOS для загрузки всех нужных данных с флешки. Далее стоит зайти непосредственно в BIOS и выбрать для работы загрузку с USB.
Выбирать саму программу для загрузки стоит с учетом собственных потребностей и поставленных задач, как и наличия в своем запасе свободного времени, которое потратит сам пользователь для изучения выбранного интерфейса, возможностей самой программы. Далее будут представлены и рассмотрены самые популярные проги, но стоит отметить – только 2 будут поддерживать в работе мульти – загрузку.
Бесспорно, можно также упомянуть еще Бутлер, SARDU MultiBoot creator, Xboot и иные аналогичные программы, но они имеют в своем активе набор функций, упомянутых ранее ПО. Описывать из подробно далее не будем. Не стоит упоминать и о утилитах, предназначенных для прошивки самой BIOS материнских плат. С этой целью оптимально использовать фирменное от производителя ПО, которое в большинстве своем доступно на официальном просторе сайта Вендора.